Erklärbär | Online-Banking einrichten

Ich bin´s wieder, euer Julian 😊
Nachdem ich dir im letzten Beitrag die Nase zum Thema Online-Banking lang gemacht habe, muss ich dir jetzt wohl mal erklären, wie man das Ganze einrichtet.
Das brauchst du: Ein Konto bei uns und ein Smartphone und/oder einen PC/Laptop. Haste? Dann kannst du dich dir → hier ganz einfach für´s Online-Banking freischalten und erhältst deine Zugangsdaten per Post. Du möchtest dein Online-Banking aber lieber bei jemandem freischalten lassen, der Ahnung davon hat? Dann geh einfach zur nächsten Sparkassen-Filiale und falls du noch unter 18 bist, packst du deine Eltern gleich mit ein, weil die mit dir zusammen unterschreiben müssen. Eine der ersten Fragen, die dir mein Kollege am Schalter stellt, wird sein: chipTAN oder pushTAN? Ich erkläre dir, was es damit auf sich hat.
1. TAN:
Zuerst einmal: Eine TAN (Transaktionsnummer) ist ein 6-stelliges Einmalkennwort, das du zum Bestätigen von Überweisungen oder sonstigen Aufträgen benötigst. Push bzw. chip beschreibt dabei die Methode, wie dieses Passwort erzeugt wird.
Beim pushTAN-Verfahren funktioniert das über die sogenannte „pushTAN-App“ (das kam unerwartet *hust*), die mit deiner Banking-App verknüpft ist. Du lädst dir also 2 Apps auf dein Smartphone (pushTAN-App und Banking-App). Sobald du in der Banking-App z.B. eine Überweisung abschicken willst, springt die App automatisch in die pushTAN-App über. Dort wird dir eine TAN-Nummer angezeigt, die du nur noch bestätigen musst. Fertig! Diese Variante ist etwas bequemer als die Option mit chipTAN.
Beim chipTAN-Verfahren benötigst du nur die Banking-App, aber zusätzlich noch ein kleines TAN-Gerät (das passt nicht in den Geldbeutel). Da steckst du deine Bankkarte rein und das Gerät erzeugt einen optischen Code auf dem Display deines Smartphones oder PC´s/Laptop´s. Da hältst du das Gerät dran, welches den optischen Code ausliest und dir die 6-stellige TAN anzeigt.
Hast du dich für eins der beiden Verfahren entschieden, wartest du ein paar Tage, bis dir der Postbote einen Brief nach Hause bringt, der die Zugangsdaten für dein Online-Banking enthält.
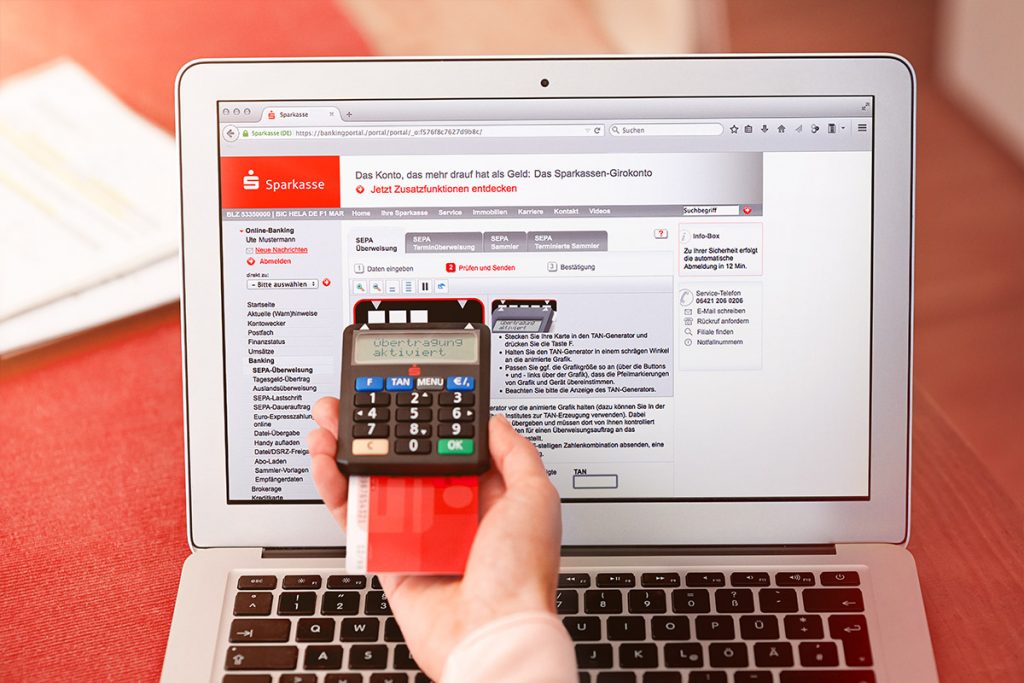
So sieht das chipTAN-Verfahren aus.
2. Brief:
Du sitzt nun also zu Hause mit diesem wunderschönen Brief in deinen Händen. Dieser enthält zum einen die Legitimations-ID (16-stellige Nummer). Diese lange Nummer musst du im Prinzip nur ein einziges Mal eingeben. Denn im Anschluss kannst du dir einen Anmeldenamen vergeben, den du beim Login in der Banking-App anstelle der Legitimations-ID eingibst. In dem Schreiben steht zusätzlich eine 5-stellige Eröffnungs-PIN. Solltest du dich für das pushTAN-Verfahren entschieden haben, bekommst du noch einen zweiten Brief, den Registrierungsbrief für pushTAN, der einen QR-Code enthält. Den nachfolgenden Schritt musst du also nicht beachten, wenn du dich für chipTAN entschieden hast.
3. pushTAN-App runterladen:
Du zückst dein Smartphone und lädst dir aus dem App-Store die „pushTAN“-App der Sparkasse runter. Der erste Schritt ist die Vergabe eines Passwortes (unbedingt merken!). Bist du damit fertig, scannst du den QR-Code aus dem Registrierungsbrief für pushTAN ab. Die App zeigt dir nun einen 6-stelligen Freischaltcode an.

So sieht die pushTAN-App aus.
4. Im Online-Banking einloggen:
Nachdem du den Freischaltcode erhalten hast, schmeißt du deinen PC/Laptop an und gehst auf unsere Internetseite (→ https://www.sparkasse-rhein-nahe.de/de/home.html). Dieser Schritt MUSS über einen Browser erfolgen und nicht in der Banking-App! Ganz oben siehst du auch schon 2 Felder, die dich nach deinem Anmeldenamen und deiner PIN fragen. Hier gibst du bei „Anmeldenamen“ die Legitimations-ID (16-stellige Nummer) und bei „PIN“ die Eröffnungs-PIN (5-stellige Nummer) aus dem Brief an. Wenn du auf der Filiale warst, um dein Online-Banking freischalten zu lassen, kann es sein, dass mein Kollege dir vorgeschlagen hat, direkt einen Anmeldenamen zu vergeben. Solltest du dir also am Schalter bereits einen Namen überlegt haben, steht dieser auch in dem Brief. Dann gibst du diesen anstelle der Legitimations-ID ein. „Enter“ klicken und es folgt der nächste Schritt: Die TAN-Verbindung aktivieren. Dies geschieht, indem du auf „TAN-Verbindung freischalten“ klickst. Hier gibst du den 6-stelligen Freischaltcode aus der pushTAN-App ein. Das chipTAN-Verfahren habe ich oben im Beitrag ja bereits erklärt.
5. Eröffnungs-PIN ändern:
Im letzten Schritt änderst du noch die 5-stellige Eröffnungs-PIN. Diese muss zwar wieder 5-stellig sein, kann aber neben Zahlen auch Buchstaben enthalten (gut merken!). Auf „Weiter“ klicken und du erhältst in der pushTAN-App eine 6-stellige TAN. Diese gibst du an deinem PC/Laptop in das dafür vorgesehene Feld ein. Damit bestätigst du quasi die Änderung deiner PIN und dient nur zu deiner Sicherheit.
♥ GESCHAFFT … du hast dein Online-Banking freigeschaltet! 😊 Um das Ganze nun auch auf deinem Smartphone nutzen zu können, lädst du dir aus dem App-Store die Sparkassen-App herunter, in der du dich wie am PC/Laptop mit deinem Anmeldenamen und deiner PIN einloggst.
Letzter Tipp: Solltest du dir noch keinen Anmeldenamen vergeben haben, kannst du dies im Online-Banking unter „Service-Center“ → „Online-Banking“ → „Legitimations-ID/Anmeldenamen ändern“ selbst ändern, denn die 16-stellige Legitimations-ID kann man sich unmöglich merken!

Schreiben Sie einen Kommentar